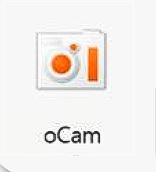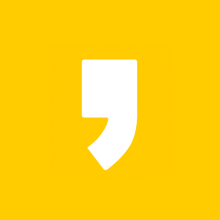🔻 오캠 다운로드 바로가기 🔻

오캠 : 컴퓨터 화면녹화 프로그램 사용법
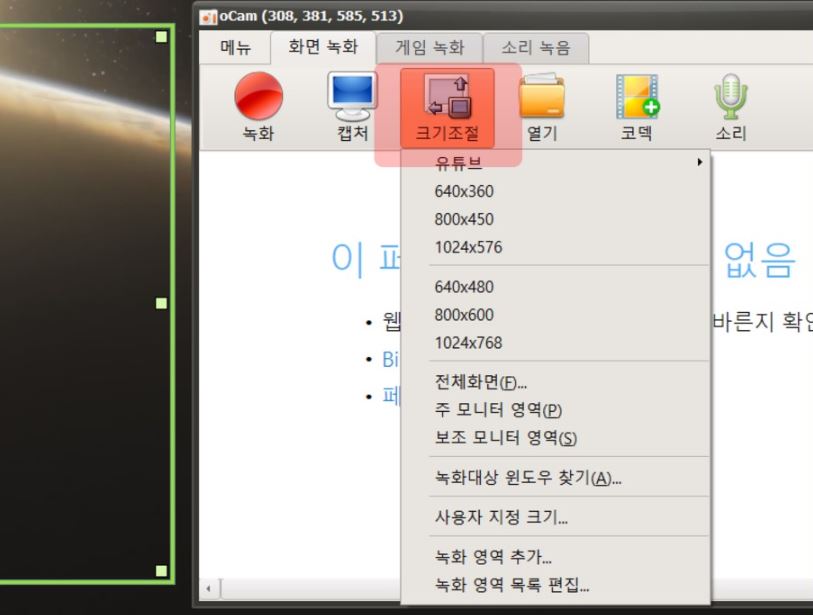
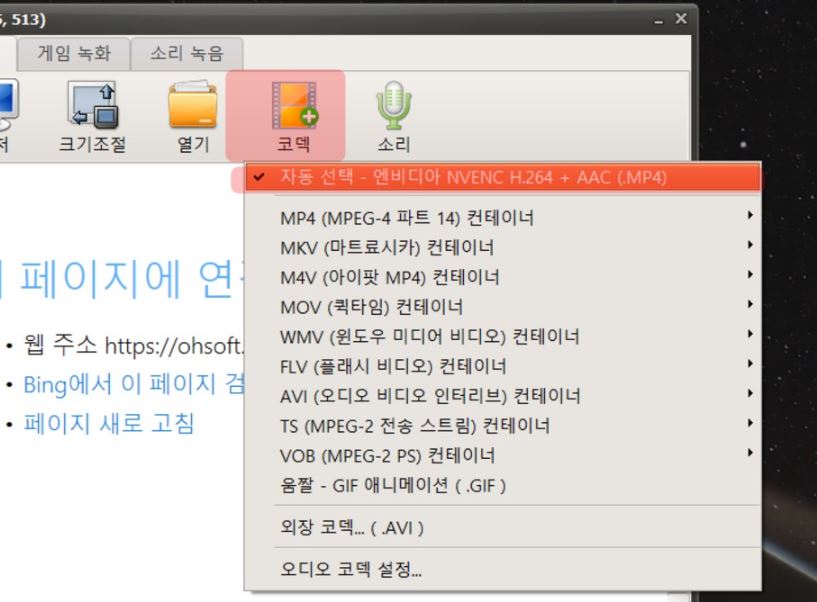
1. 상당히 간단한 ui인터페이스가 눈에 띄는데요. 오소프트에서 제공해주고 있는 오캠의 지향점은 간단하게 사용할 수 있는, 편리한 녹화프로그램이라는 점에서 이렇게 복잡하지 않고 딱 필요한 기능만 있는게 마음에 듭니다.
2. 체크해줘야 할 부분은 현재 화면상 보이는 초록색 네모칸의 크기를 얼만큼 지정해줄 것인지를 설정하는건데요.
모서리 끝을 잡고 내가 수동으로 조절이 가능하며, <크기조절>항목을 통해 지정된 사이즈를 체크해줄 수 있습니다.
전체화면 부터 주 모니터 영역, 보조 모니터 영역 및 800x600등의 사이즈까지 원하는 크기를 선택해주시면 되고요.
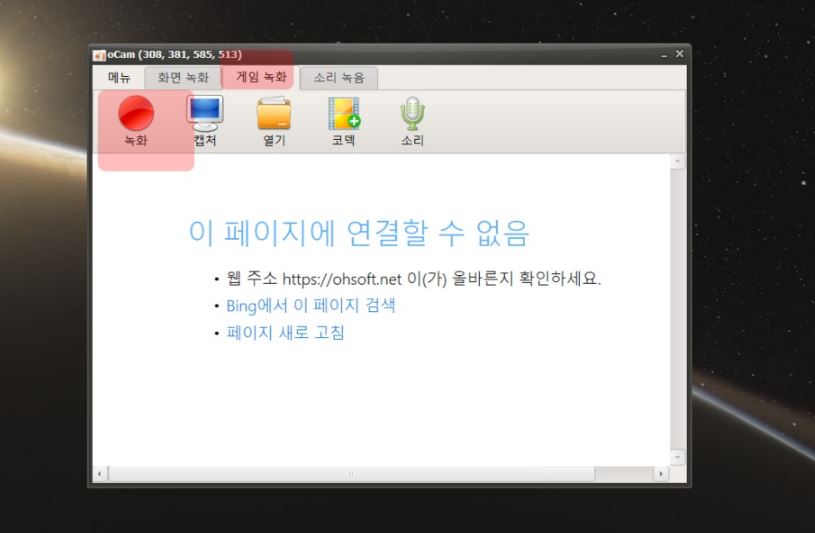

3. 영상 코덱은 <자동 선택>으로 해두는것을 권장하는데, 간혹 움짤 gif 확장자가 필요하다 할땐 수동으로 선택하여 변경할 수 있으며, 스마트폰 전송용 혹은 다양한 기기에서 문제 없이 재생되는 파일을 생성하고 싶다 하면 mp4 확장자를 선택해주시면 됩니다.
예전엔 avi도 많이 선택했는데, 요즘은 mp4 mpeg-4파트 14가 대세입니다.
4. 설정이 완료되었다면, 녹화버튼을 눌러 바로 화면을 촬영해줄 수 있는데요. 단축키 설정이 필요하신 분들은, <메뉴-> 옵션> 을 선택해 세부 설정으로 들어가주세요.
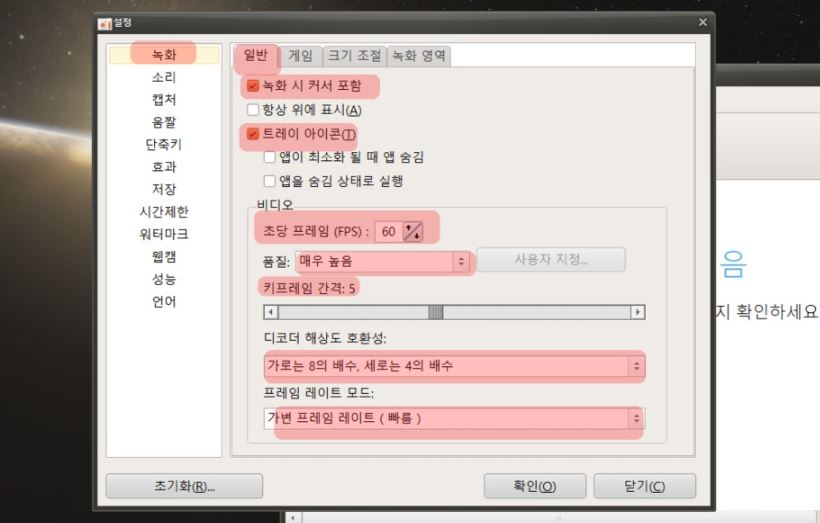
5. 옵션에서 더 자세하게 오캠 사용법을 알려드릴게요.
6. 무료 컴퓨터 화면녹화 프로그램 이지만, 있을건 다 있는데요. <녹화>탭에서 일반을 보시면, 커서를 포함할지, 트레이 아이콘을 보이게 할것인지, 비디오 초당 프레임은 몇으로 할것인지 fps세팅도 가능하며, <품질>항목을 매우 높음, 디코더 해상도 호환성과 가변프레임 레이트 모드등 다양하게 있습니다. 세팅은 위 내용과 동일하게 해주시면 됩니다.
7. 가장 중요한 단축키는 기본 녹화시작 f2, 일시중지 shift+f2, 캡쳐는 f3등으로 되어있습니다. 입맛대로 변경해주세요.
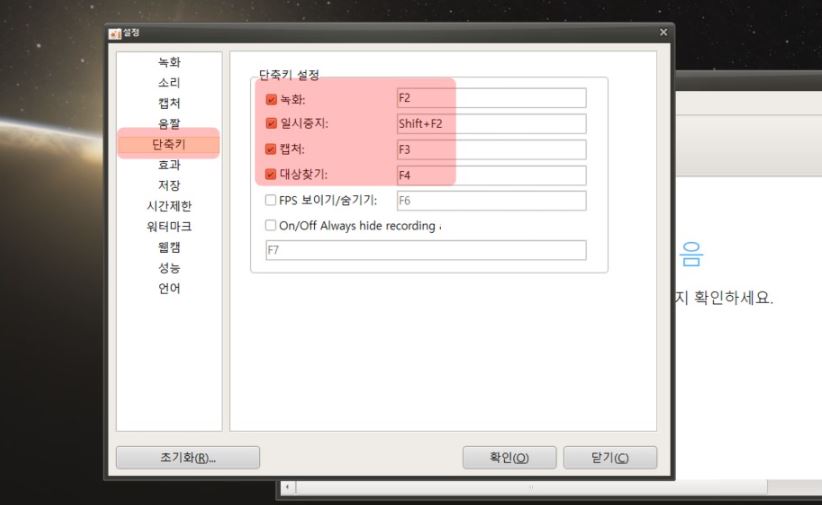
8.마지막으로 하이라이트 효과로 마우스커서를 표시해주는 기능을 체크해뒀거든요. 마우스가 녹화되는데 어디에 위치해있는지 필요하신 분들은 이 부분을 꼭 켜주세요.
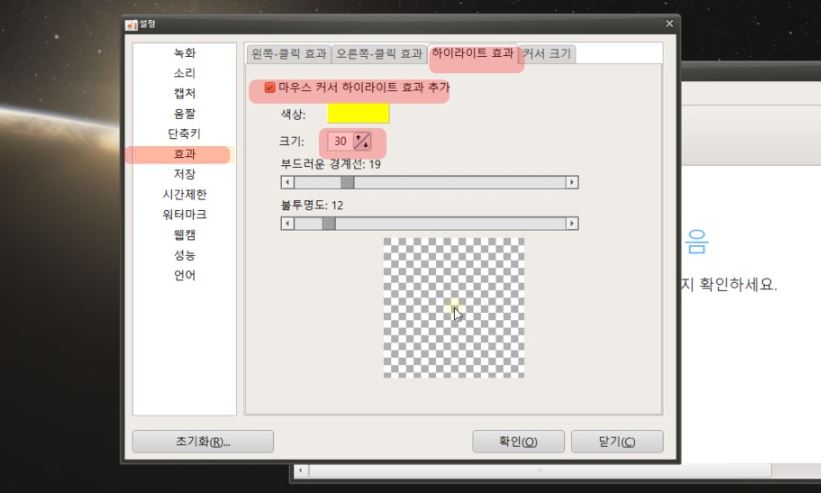
혹시라도 오캠 다운로드를 이용해 컴퓨터 화면녹화 후 파일을 재생했는데, 음성이 안들린다 싶으면 <소리>탭에 현재 <마이크>가 클릭이 되어있는지 확인하시면 됩니다.
지금까지 윈도우 무료 녹화 프로그램 오캠 다운로드 사용법에 대해 자세히 알아봤습니다. 도움이 되셨으면 좋겠습니다^^
🔻 더 많은 유용한 글 🔻
곰녹음기 무료 다운로드 및 사용방법 Free Recorder
PC에서 음향 녹음을 손쉽게 할 수 있는 곰녹음기 무료 다운로드 방법에 대해 알아보겠습니다. 요즘 간편하게 핸드폰 녹음도 되지만 음향이 깨끗하게 녹음되지 않고 각종 잡음이 함께 녹음되는
likelovelive.co.kr
곰믹스 다운로드 : 무료 동영상 편집 프로그램 (PC버전 모바일 버전)
🔸곰믹스 무료 동영상 편집프로그램 다운로드🔸 🔸 Windows Mac Android ios🔸 곰믹스 무료 다운로드 방법 1. 곰앤컴퍼니 사이트에 접속한다. 위의 이미지를 누르면 곰앤컴퍼니 홈페이지로 바로 연
moo.likelovelive.co.kr
'유익한 정보' 카테고리의 다른 글
| LINE 라인 PC 모바일 다운로드 (0) | 2023.05.08 |
|---|---|
| 반디캠 다운로드 및 사용법 : 무료 컴퓨터 화면 녹화 프로그램 (0) | 2023.05.07 |
| 디스코드 PC버전 모바일 다운로드 (0) | 2023.05.02 |
| 곰믹스 다운로드 : 무료 동영상 편집 프로그램 (PC버전 모바일 버전) (0) | 2023.04.28 |
| 오토캐드 뷰어 무료 다운로드 방법 : PC버전 모바일 스마트폰용 (0) | 2023.04.27 |